在Photoshop中,字体加粗是一项看似简单却常常让人感到困扰的操作。无论是为了突出某个标题,还是为了让文字在背景中更加显眼,加粗字体都是设计师们经常面临的需求。PS中的字体加粗功能并不像Word那样直观,往往需要一些技巧才能达到理想的效果。本文将带你走进PS的世界,探索几种简单有效的字体加粗方法,让你的设计作品更加专业、精致。无论你是初学者还是资深设计师,相信都能从中受益匪浅。
选择合适的字体
字体的重要性
在进行任何加粗操作之前,首先需要考虑的是选择合适的字体。字体不仅仅是文字的表现形式,更是设计作品的灵魂。不同的字体能够传达不同的情感和氛围,因此在选择字体时,不仅要考虑美观,还要考虑其适用性和加粗后的效果。例如,思源黑体有七个字重,不仅商用免费,而且在加粗后能够保持良好的结构和识别性。这种字体非常适合需要频繁调整粗细的设计项目。
如何选择字重
在PS中,选择字重非常简单。当你使用文字工具在画布上输入文字后,可以在顶部的属性栏中找到“字体粗细”的选项。在这里,你可以选择常规、中等、粗体等多种字重。不同的字重能够带来不同的视觉效果,因此在选择时要根据设计需求进行尝试。例如,如果你希望文字更加醒目,可以选择粗体或特粗体;如果希望文字保持一定的细腻感,可以选择中等或半粗体。
PS自带的加粗功能
快速加粗
PS自带的加粗功能是最直接也是最简单的方法。只需选中文字图层,然后在顶部的属性栏中找到“字体粗细”选项,选择“粗体”即可。这种方法适用于大多数情况,尤其是当你只需要快速调整文字粗细时。需要注意的是,PS的自带加粗功能有时会导致字体结构失衡,尤其是在使用一些较为复杂的字体时。
仿粗体
除了选择粗体字重外,PS还提供了“仿粗体”功能。选中文字图层后,右键点击文本框,选择“仿粗体”。这个功能类似于Word中的加粗,但效果更为柔和。仿粗体能够保留字体的原有结构,只是略微增强其粗细,适合那些对字体细节要求较高的设计项目。仿粗体的效果在某些情况下可能不如直接选择粗体字重明显,因此需要根据具体情况灵活使用。
使用描边加粗
描边的基本操作
如果你对PS自带的加粗功能不满意,可以尝试使用描边来加粗文字。这种方法不仅能够自定义加粗的程度,还能增加设计的灵活性。选中文字图层,然后在图层面板下方点击“添加图层样式”按钮。在弹出的菜单中,选择“描边”。
调整描边参数
选择描边后,你会看到一个“图层样式”对话框。在这个对话框中,可以调整描边的颜色、大小和位置。为了达到加粗效果,建议将描边颜色设置为与文字颜色相同,这样描边就不会显得突兀。接着,调整描边的大小,通常在1~3像素之间。将描边的位置设置为“外部”,这样描边就会均匀地围绕文字边缘,使其看起来更加饱满。
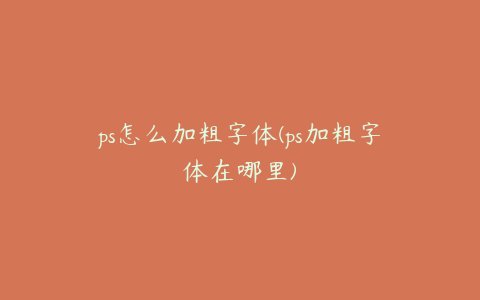
手动调整加粗
使用路径工具
如果你对字体的加粗效果有更高的要求,可以尝试手动调整。选中文字图层,然后在图层面板中右键点击,选择“转换为形状”。这样,文字就会变成一条路径。接下来,使用“直接选择工具”(快捷键A)选择路径上的锚点,通过移动锚点和调整控制手柄来增加文字的厚度。
细节处理
手动调整加粗的过程中,需要注意细节处理。例如,对于笔画较多的字体,需要逐一调整每个笔画的厚度,以确保整体效果的均匀。对于曲线较多的字体,需要特别注意曲线的平滑度,避免出现生硬的折痕。虽然手动调整加粗较为繁琐,但能够带来更加精细和个性化的效果,适合那些追求极致设计的作品。
使用滤镜加粗
最小值滤镜
PS中还有一种较为高级的加粗方法,那就是使用滤镜。选中文字图层,然后右键点击,选择“栅格化文字”。接着,点击“滤镜”菜单,选择“其它”下的“最小值”滤镜。在弹出的设置界面中,调整“半径”值,即可看到文字逐渐变粗的效果。这种方法的优点是可以自由调整加粗程度,缺点是文字容易变得模糊,因此需要谨慎使用。
智能对象
为了避免文字在加粗过程中变得模糊,可以将文字图层转换为智能对象。具体操作是:选中文字图层,右键点击,选择“转换为智能对象”。这样,即使使用最小值滤镜加粗,也可以随时返回并调整文字的原始状态。智能对象的使用不仅提高了设计的灵活性,还能确保文字在加粗后依然保持清晰。
终极解决方案:微软雅黑 + Blod + Windows LCD
特定字体的加粗技巧
对于某些特定的字体,如微软雅黑,有一种终极解决方案可以实现最佳的加粗效果。确保你的PS版本是CC或更高。然后,选择微软雅黑字体,并将其字重设置为“Blod”。打开“编辑”菜单,选择“首选项”中的“文字”,在“抗锯齿”选项中选择“Windows LCD”。这种方法无论字体大小如何,都能实现算法做出来的那种加粗效果,非常适合需要高精度设计的项目。
效果展示
通过上述步骤,你会发现文字的