在数字设计的世界里,每一个细节都至关重要。字体的粗细不仅影响视觉效果,还能传达情感和信息。有时候默认的加粗选项并不能满足我们的需求,尤其是当我们需要字体稍微加粗一点点时。本文将带你探索几种巧妙的方法,让你在Photoshop中轻松实现字体的微妙加粗,从而提升设计的整体质感。
选择合适的字体
选择一个字重丰富的字体是关键。例如,思源黑体提供了多达七个字重选项,从最细到最粗,你可以根据需要自由调整。这种字体不仅商用免费,而且在不同粗细之间的过渡非常自然,不会出现结构失衡的情况。当你需要字体稍微加粗一点点时,选择一个接近目标粗细的字体,然后进行细微调整,可以达到最佳效果。
使用PS自带的强制加粗
Photoshop提供了自带的强制加粗功能,但这种方法并不总是最佳选择。打开字符面板,找到加粗按钮,或者右键点击文本框选择仿粗体,都可以实现加粗效果。这种方法容易导致字体识别性降低,结构失衡。如果你只是需要字体稍微加粗一点点,建议谨慎使用。
原地复制加粗
原地复制加粗是一种较为精细的方法。在Photoshop中,字体是以位图形式存在的,这意味着每个字母都是由像素点组成的。这些像素点的边缘通常是半透明的。通过原地复制文本图层,可以将边缘的半透明部分变成实线,从而实现轻微的加粗效果。具体步骤如下:
输入文字并创建文本图层。
选中文本图层,按 `Ctrl+J` 键复制图层。
重复上述步骤多次,直到达到所需的加粗效果。
这种方法的优点在于可以精确控制加粗的程度,适合需要细微调整的情况。
描边加粗
描边加粗是另一种常见的方法。通过为文字添加与字体颜色一致的描边,可以实现加粗效果。具体步骤如下:
输入文字并创建文本图层。
双击文本图层,进入图层样式设置。
选择“描边”选项,设置描边颜色与字体颜色相同。
调整描边大小,直到达到满意的加粗效果。
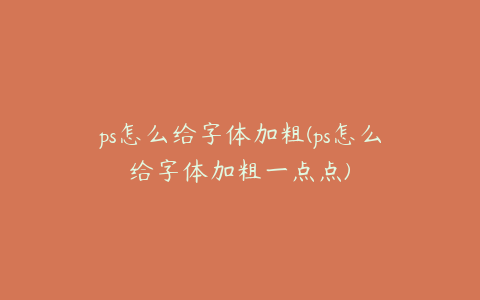
虽然这种方法容易导致字体结构失衡,但在细微调整时,通过适当设置描边大小,可以避免这一问题。
手动调整
对于那些追求极致精度的设计者来说,手动调整可能是最佳选择。虽然这种方法较为复杂,但可以实现非常细腻的加粗效果。具体步骤如下:
输入文字并创建文本图层。
将文字转换为形状图层(右键点击文本图层,选择“转换为形状”)。
使用直接选择工具(白色箭头),逐个调整字母的路径,使其稍微加粗。
这种方法需要一定的耐心和技巧,但最终效果往往令人满意。
利用PS特性进行渐进式加粗
除了上述方法,还可以利用Photoshop的特性进行渐进式加粗。具体步骤如下:
输入文字并创建文本图层。
按 `Ctrl+Alt+T` 键,将文字图层放大并向上移动合适的距离。
按 `Ctrl+Alt+Shift+T` 键,连续复制多次,每次复制的图层都会在上一层的基础上进一步放大和移动。
合并所有图层,达到渐进式加粗的效果。
这种方法不仅可以实现细微的加粗,还可以创造出独特的视觉效果,非常适合创意设计。
结论
在Photoshop中给字体加粗并不是一件难事,但要实现细微的加粗效果,则需要一些技巧和耐心。通过选择合适的字体、使用PS自带的强制加粗、原地复制加粗、描边加粗以及手动调整,你可以轻松实现所需的效果。每一种方法都有其优缺点,根据具体的设计需求选择最合适的方法,才能让作品更加完美。
希望本文能帮助你在设计中更好地掌握字体加粗的技巧,让你的作品更加精致、引人注目。如果你有任何疑问或更好的方法,欢迎在评论区留言交流。