在使用Photoshop进行图像编辑时,撤销上一步操作是一项非常重要的功能,能够帮助用户及时修正错误,提高工作效率。本文将详细介绍如何在Photoshop中撤销上一步操作的方法,包括快捷键、菜单选项以及历史记录面板的使用。通过这些方法,用户可以轻松地撤销最近的操作,恢复到之前的编辑状态。本文还会探讨撤销操作的限制和一些高级技巧,帮助用户更好地掌握Photoshop的撤销功能。
使用快捷键撤销上一步
Photoshop提供了多种快捷键,其中最常用的撤销快捷键是“Ctrl + Z”(Windows系统)或“Command + Z”(Mac系统)。这个快捷键可以快速撤销最近的一次操作,无论是调整图层、应用滤镜还是简单的移动工具。例如,如果你刚刚使用了模糊滤镜,但发现效果不佳,只需按下“Ctrl + Z”或“Command + Z”,即可恢复到应用滤镜之前的状态。
除了“Ctrl + Z”或“Command + Z”,Photoshop还提供了其他撤销快捷键。例如,“Ctrl + Alt + Z”(Windows系统)或“Command + Option + Z”(Mac系统)可以逐步撤销多步操作。这在需要撤销多个步骤时非常有用,用户可以通过多次按这个组合键,逐步回到更早的编辑状态。
使用菜单选项撤销上一步
除了快捷键,用户还可以通过Photoshop的菜单选项来撤销上一步操作。在顶部菜单栏中,选择“编辑”(Edit),然后点击“撤销”(Undo)。这种方法适用于那些不熟悉快捷键或者偶尔使用Photoshop的用户。通过菜单选项,用户可以清楚地看到当前可以撤销的操作列表,从而更加精准地选择要撤销的步骤。
菜单选项中还提供了“向前一步”(Step Forward)和“向后一步”(Step Backward)的功能。这些选项允许用户在编辑历史中来回切换,查看不同步骤的效果。例如,如果你撤销了一个操作,但后来又觉得这个操作是必要的,可以通过“向前一步”恢复该操作。
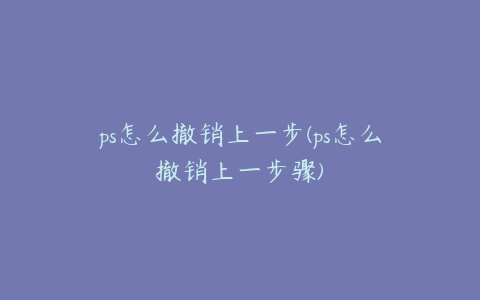
使用历史记录面板撤销上一步
历史记录面板是Photoshop中最强大的撤销工具之一。用户可以通过打开“窗口”(Window)菜单,选择“历史记录”(History)来显示历史记录面板。在这个面板中,用户可以看到所有已执行的操作步骤,每个步骤都有一个时间点标记。通过点击不同的时间点,用户可以恢复到任意一个之前的编辑状态。
历史记录面板不仅支持撤销操作,还允许用户设置历史记录步数。默认情况下,Photoshop会保存20个步骤的历史记录,但用户可以根据自己的需求调整这个数值。例如,如果你正在处理一个复杂的项目,可能需要保存更多的历史记录步骤,以便随时回溯。
历史记录面板还提供了一些高级功能,如创建快照(Snapshot)和历史记录状态(History State)。快照可以保存当前的工作状态,方便用户在编辑过程中随时返回。历史记录状态则允许用户保存特定的操作步骤,便于后续的参考和恢复。
在Photoshop中撤销上一步操作有多种方法,包括使用快捷键、菜单选项以及历史记录面板。每种方法都有其独特的优势,用户可以根据自己的习惯和需求选择合适的方式。快捷键“Ctrl + Z”或“Command + Z”是最常用且最快速的方法,适合频繁进行编辑的用户。菜单选项则提供了更清晰的操作列表,适合初学者或偶尔使用的用户。历史记录面板则是最强大的撤销工具,不仅支持撤销操作,还允许用户保存多个编辑状态,便于随时回溯。掌握这些方法,可以帮助用户在使用Photoshop时更加高效地进行图像编辑。