在这个视觉至上的时代,App 图标的设计不仅关乎美观,更是用户选择下载应用的重要因素之一。一个简洁、富有创意的图标能够在众多应用中脱颖而出,吸引用户的目光。Photoshop 作为一款强大的图像处理软件,不仅可以用来制作照片和海报,还可以用来设计精美的 App 图标。本文将带你走进 Photoshop 的世界,从基础到进阶,一步步教你如何制作出既专业又个性化的 App 图标,让你的应用在 App Store 中熠熠生辉。
选择合适的尺寸
基础尺寸要求
在制作 App 图标之前,了解尺寸要求是非常重要的一步。常见的 App 图标尺寸有 36×36、48×48、72×72 和 512×512 像素。前三种尺寸主要用于适应不同手机屏幕的显示需求,而 512×512 像素的图标则是在应用上传到 App Store 时所需的提交图标。确保你的图标在这几种尺寸下都能保持清晰和美观,是设计成功的关键。
尺寸调整技巧
当你完成了一张 512×512 像素的图标后,可以通过 Photoshop 的“图像大小”功能轻松调整到其他尺寸。打开“图像”菜单,选择“图像大小”,在弹出的窗口中取消“约束比例”选项,然后分别输入所需的宽度和高度。这样,你就可以得到不同尺寸的图标,确保它们在各种设备上都能完美展示。
制作基础图标
新建画布
打开 Photoshop,新建一个 800×800 像素的画布。你可以随意选择背景颜色,但建议使用白色或透明背景,以便更好地突出图标的设计。新建画布后,隐藏背景图层,这样可以更方便地进行后续的图层操作。
绘制基本形状
使用矩形工具在画布中绘制一个基本的形状,例如一个信封。为了使图标更加立体,可以将矩形图层栅格化并合并图层。接下来,使用滤镜中的“扭曲”选项,选择“极坐标”效果,这样可以将矩形变成一个更加有趣的形状。完成后,使用圆角矩形工具绘制一个 70 像素半径的圆角矩形,并将之前的极坐标图片作为剪贴蒙版应用到圆角矩形上。
添加细节和特效
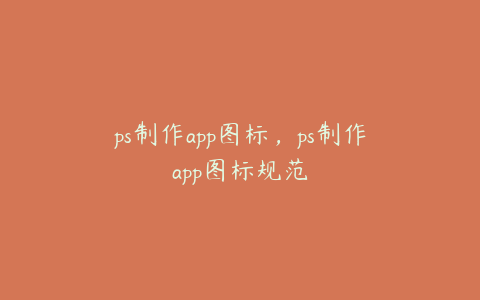
描边和投影
为了让图标更具层次感,可以在两个圆角矩形图层上添加描边效果。选择浅灰色作为描边颜色,这样可以使图标边缘更加柔和。使用多边形工具绘制一个三角形,并将其放置在合适的位置,创建剪贴蒙版。给三角形添加投影效果,使其看起来更有深度和立体感。
图标风格统一
同一个项目中的图标风格应保持统一,避免混搭。你可以选择线性图标、面性图标或轻拟物图标等风格。无论选择哪种风格,都要确保所有图标在视觉上保持一致。例如,如果你选择了线性图标,所有的图标都应该是线条构成的,而不是填充的形状。这样可以提升整个应用的视觉效果,让用户感到更加舒适和专业。
输出和优化
使用输出模板
为了省去手动调整多个尺寸的麻烦,可以使用适用于 iOS 系统的 App 图标输出模板。只需制作一张 512×512 像素的图标,然后导入模板中的 PSD 文件并运行附带的 PS 脚本,即可一次性输出多种尺寸的图标。这种方法不仅高效,还能确保图标在不同设备上的显示效果一致。
导出和切图
导出图标时,选择 PNG 格式,这是最常见的无损图像格式,适用于各种设备。在 Photoshop 中,点击“文件”菜单,选择“存储为”,然后选择 PNG 格式保存。为了方便前端开发人员使用,可以将图标上传到蓝湖等协作平台,支持切图、标注和属性复制粘贴等功能,大大简化了与前端的对接流程。
结语
相信你已经掌握了用 Photoshop 制作 App 图标的技巧。无论是从基础的尺寸选择,到绘制基本形状,再到添加细节和特效,最后到输出和优化,每一步都至关重要。希望你能将这些知识运用到实际设计中,创造出令人眼前一亮的 App 图标,让你的应用在众多竞品中脱颖而出。如果你对 UI 设计感兴趣,不妨多加练习,不断提升自己的设计水平,未来或许能成为一名优秀的 UI 设计师。