在这个数字化时代,照片如同流水线上的产品,每天都在不断地产生和传播。如何在海量的照片中保护自己的版权,成为了一个令人头疼的问题。Photoshop,这款被誉为“图像处理神器”的软件,不仅可以让你的图片变得美轮美奂,还能轻松解决批量加水印的难题。本文将带你走进Photoshop的神奇世界,揭秘如何批量给照片加水印,让你的工作效率翻倍!
准备工作:工具与素材
你需要准备好以下几样工具和素材:
Photoshop软件:确保你已经安装了最新版本的Photoshop。
水印:可以是一段文字,也可以是一个图案,根据你的需求来定。
待处理的照片:将所有需要加水印的照片放在同一个文件夹中,便于后续操作。
创建水印
创建水印是整个过程的第一步,也是最为关键的一步。如果你打算使用文字水印,可以按照以下步骤操作:
1. 打开Photoshop,点击菜单栏中的【文件】→【新建】。
2. 在新建窗口中,设置宽度和高度为4厘米,背景内容选择透明,点击【确定】。
3. 选择左侧工具栏中的【文字工具】,在画布上输入你想要的文字水印。
4. 调整文字的字体、字号和颜色。推荐使用阿里巴巴普惠体,这是一种免费商用的字体,效果不错。
5. 将文字调成灰色,RGB值为193,193,193,十六进制颜色为c1c1c1。
6. 点击菜单栏中的【文件】→【导出】→【快速导出为PNG】,保存水印到指定位置。
如果你打算使用图案水印,可以直接选择一个现有的图案文件,将其导入Photoshop并调整大小和透明度。
录制加水印动作
接下来,我们需要录制一个加水印的动作,以便后续批量处理:
1. 打开Photoshop,点击菜单栏中的【文件】→【打开】,选择一张待处理的照片。
2. 点击菜单栏中的【窗口】→【动作】,打开动作面板。
3. 点击动作面板底部的【创建新组】图标,命名该组为“批量处理”。
4. 在新建的组中,点击【创建新动作】图标,命名该动作为“加水印”,点击【记录】。
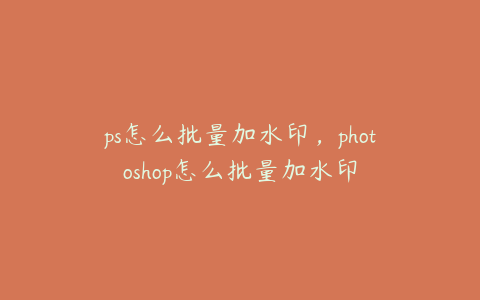
5. 使用【框选工具】框选水印图片,按【Ctrl+C】复制。
6. 打开待处理的照片,按【Ctrl+V】粘贴水印。
7. 按【Ctrl+T】调整水印的大小和位置,使其符合你的需求。
8. 点击菜单栏中的【文件】→【存储为】,选择合适的文件夹和格式保存照片。
9. 关闭当前照片,点击动作面板中的【停止记录】图标,完成动作录制。
批量处理照片
现在,我们已经创建好了加水印的动作,接下来就是批量处理照片的环节:
1. 打开Photoshop,点击菜单栏中的【文件】→【自动】→【批处理】。
2. 在弹出的批处理窗口中,选择之前创建的“加水印”动作。
3. 设置“源”文件夹,选择存放待处理照片的文件夹。
4. 设置“目标”文件夹,选择存放处理后照片的文件夹。
5. 勾选“覆盖动作中的‘存储为’命令”,确保每张照片都能正确保存。
6. 点击【确定】,Photoshop将自动处理文件夹中的所有照片,添加水印并保存。
注意事项
在批量处理照片时,有几个需要注意的事项:
照片尺寸:为了保证水印位置的一致性,建议处理的照片尺寸尽量保持一致。如果照片尺寸差异较大,可以按相似尺寸分批次进行处理。
水印透明度:适当调整水印的透明度,使其既不会过于显眼,也不会影响图片的整体效果。
存储格式:选择合适的存储格式,如JPEG或PNG,以保持照片的画质。
通过以上步骤,你可以在Photoshop中轻松实现批量加水印的功能。无论是保护版权,还是美化照片,Photoshop都能帮你高效完成任务。在这个信息爆炸的时代,掌握这些技巧,不仅能提升你的工作效率,还能让你的照片在众多图片中脱颖而出。赶快动手试试吧,你会发现,原来批量处理照片可以如此简单!