在这个视觉信息爆炸的时代,GIF动图以其小巧、循环播放的特点迅速成为网络上的宠儿。无论是社交媒体上的搞笑表情,还是工作中的动态展示,GIF动图都能以简洁的形式传达丰富的信息。对于许多初学者来说,如何制作一张高质量的GIF动图仍然是一个难题。幸运的是,Photoshop(简称PS)作为一款强大的图像编辑软件,不仅支持图片编辑、抠图换背景、格式转换等功能,还提供了便捷的GIF动图制作工具。本文将带你走进PS的世界,手把手教你如何轻松制作GIF动图,让你在数字时代也能游刃有余。
准备工作:打开PS并导入素材
打开你的Photoshop软件。PS的强大之处在于其多功能性,但这也意味着初次接触的用户可能会感到有些不知所措。别担心,制作GIF动图的过程其实非常简单。将你需要使用的图片或视频片段导入PS中。如果你使用的是图片,确保每张图片都在一个独立的图层中。如果是视频,直接将其拖入PS即可。接下来,我们需要进入GIF动图的制作界面。
创建时间轴:启动帧动画功能
在PS中,帧动画是制作GIF动图的核心功能。点击菜单栏中的“窗口”,然后勾选“时间轴”。这时,你会看到界面下方出现了一个时间轴面板。如果你使用的是较新版本的PS,时间轴面板会默认显示为视频时间轴。点击左下角的“转换为帧动画”图标,将视频时间轴转换为帧动画时间轴。对于低版本的PS,时间轴面板会直接显示为帧动画模式。
调整图层顺序
在时间轴面板中,你可以看到每个图层对应一个帧。通过拖动这些帧,你可以调整它们的播放顺序。如果你是从多个图片中制作GIF动图,确保图片的顺序符合你想要的动画效果。例如,如果你制作的是一个下雨的动图,图片的顺序应该是从无雨到雨滴逐渐增多,再到雨停。
设置帧间隔时间
在时间轴面板中,每个帧都有一个间隔时间的设置。点击帧下方的时间设置,选择合适的间隔时间。通常情况下,0.1秒到0.5秒的间隔时间较为常见,这取决于你想要的动画速度。间隔时间越短,动画越流畅,但文件大小也会相应增加。反之,间隔时间越长,动画越卡顿,但文件大小会减小。
编辑帧动画:精细调整每一帧
制作GIF动图的过程中,编辑每一帧是非常重要的一步。通过精细调整,你可以使动画更加生动有趣。
隐藏和显示图层
在时间轴面板中,点击某个帧,然后在右侧的图层面板中,取消不需要显示的图层前的小眼睛。例如,如果你制作的是一个下雨的动图,第一帧可能只需要显示背景图层,而第二帧则需要显示背景图层和第一层雨滴图层。通过这种方式,你可以逐帧控制动画的显示效果。
添加特效和调整
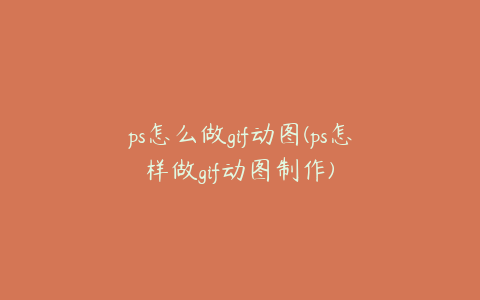
你还可以为每一帧添加特效,如模糊、波纹等。例如,在制作下雨动图时,可以通过“滤镜”菜单中的“动感模糊”和“波纹”效果,使雨滴看起来更真实。使用“色阶”调整图层,可以进一步优化雨滴的密度和透明度,使动画更加细腻。
导出GIF动图:保存高质量文件
完成所有编辑后,下一步就是导出GIF动图。PS在这方面做得非常出色,能够平衡画质和文件大小,确保你的GIF动图既美观又轻便。
选择导出格式
点击菜单栏中的“文件”,选择“导出”,然后点击“存储为Web所用格式(旧版)”。在弹出的窗口中,选择GIF格式。这时,你会看到左侧有一个预览窗口,可以实时查看导出后的效果。
调整导出参数
在导出设置中,你可以调整颜色、图像大小等参数。256色已经足够满足大多数需求,而图像大小可以根据实际需要进行调整。设置完成后,左下角会自动显示保存后的GIF大小。确保文件大小在合理范围内,点击“存储”即可导出GIF动图。
高级技巧:提升GIF动图的创意
掌握了基本的GIF动图制作方法后,你可以尝试一些高级技巧,提升动图的创意和吸引力。
利用AE与PS结合
如果你有一定的动画制作基础,可以尝试使用Adobe After Effects(简称AE)制作动画,然后再导入PS中进行GIF动图的制作。在AE中,你可以创建更复杂的动画效果,如粒子系统、文字动画等。完成动画后,选择导出格式为“Targe序列”,将其导出到本地桌面。接着,打开PS,点击“文件”选择“打开为智能对象”,找到AE存储的动画路径,点击第一张Targe图,勾选“图像序列”,点击“打开”。
批量处理视频
如果你需要频繁制作GIF动图,可以考虑使用专业的视频处理工具,如“口袋视频转换器”。这款工具支持多格式一键转换,可以快速将视频转换成GIF动图,支持批量处理,

