在Photoshop中,调整图片大小的最直接方法是通过“图像大小”功能。打开你需要调整大小的图片,然后点击顶部菜单栏中的“图像”选项,选择“图像大小”。在弹出的对话框中,你可以看到当前图片的宽度和高度,以及分辨率。你可以手动输入新的宽度和高度值,或者通过百分比来调整。需要注意的是,如果你希望保持图片的宽高比,可以勾选“约束比例”选项,这样当你调整宽度时,高度会自动按比例调整,反之亦然。你还可以选择不同的单位,如像素、英寸、厘米等,以适应不同的需求。
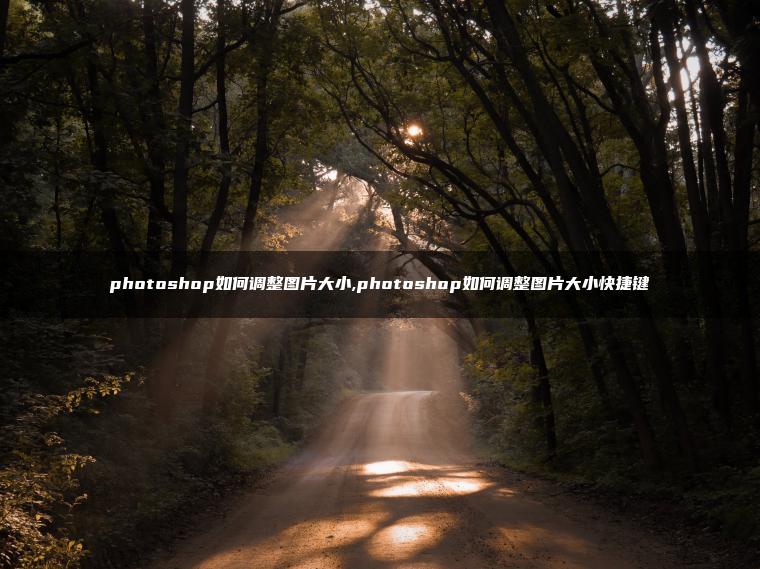
2. 使用自由变换工具调整图片大小
除了使用“图像大小”功能,Photoshop还提供了“自由变换”工具来调整图片大小。选择你需要调整大小的图层,然后按下快捷键Ctrl+T(Windows)或Cmd+T(Mac),这时图片周围会出现一个带有控制点的边框。你可以通过拖动这些控制点来调整图片的大小。如果你希望保持图片的宽高比,可以在拖动时按住Shift键。你还可以通过右键点击图片,选择“缩放”或“旋转”等选项来进行更精细的调整。自由变换工具不仅适用于调整图片大小,还可以用于旋转、倾斜、扭曲等操作,是一个非常灵活的工具。
3. 使用快捷键快速调整图片大小
Photoshop提供了多种快捷键来快速调整图片大小,这些快捷键可以大大提高你的工作效率。例如,按下Ctrl+Alt+I(Windows)或Cmd+Option+I(Mac)可以快速打开“图像大小”对话框。在对话框中,你可以直接输入新的尺寸值。按下Ctrl+T(Windows)或Cmd+T(Mac)可以快速启动“自由变换”工具,这时你可以通过拖动控制点来调整图片大小。如果你希望按比例调整图片大小,可以在拖动时按住Shift键。这些快捷键不仅适用于调整图片大小,还可以用于其他常见的操作,如旋转、移动等,是Photoshop用户必备的技能。
4. 使用智能对象保持图片质量
在调整图片大小时,保持图片质量是一个重要的考虑因素。Photoshop的“智能对象”功能可以帮助你在调整图片大小时保持最佳质量。将你的图片转换为智能对象,方法是右键点击图层,选择“转换为智能对象”。然后,你可以使用“图像大小”或“自由变换”工具来调整图片大小。由于智能对象保留了原始图片的所有信息,因此在调整大小时不会出现像素化或模糊的情况。智能对象还可以进行非破坏性编辑,这意味着你可以随时恢复到原始状态,而不会丢失任何信息。
5. 使用裁剪工具调整图片大小和构图
Photoshop的“裁剪工具”不仅可以用来裁剪图片,还可以用来调整图片的大小和构图。选择裁剪工具(快捷键C),然后在图片上拖动出一个裁剪框。你可以通过拖动裁剪框的边缘来调整图片的大小,或者通过拖动裁剪框的中心点来调整图片的构图。在裁剪工具的选项栏中,你可以选择不同的比例或预设,如1:1、4:3、16:9等,以适应不同的需求。你还可以使用“拉直”工具来调整图片的水平或垂直角度,使图片更加整齐。裁剪工具是一个非常实用的工具,可以帮助你快速调整图片的大小和构图,使图片更加美观。