在开始制作GIF动画之前,首先需要准备好所有需要用到的素材。这些素材可以是自己拍摄的照片,也可以是从网上下载的图片。确保这些图片的分辨率和尺寸一致,这样可以避免在制作过程中出现不协调的情况。还需要确定GIF动画的主题和风格,这将决定后续的制作方向和细节处理。例如,如果是制作一个简单的表情包,可以选择色彩鲜艳、线条简单的图片;如果是制作一个复杂的动态效果,则需要选择细节丰富、层次分明的图片。
图层管理
在Photoshop中,图层管理是制作GIF动画的关键步骤之一。每一帧动画都需要单独放在一个图层中,这样可以方便后续的编辑和调整。在导入所有素材后,可以通过“窗口”菜单中的“时间轴”选项来打开时间轴面板。在时间轴面板中,选择“创建帧动画”选项,然后将每一帧对应的图层依次添加到时间轴中。为了确保动画的流畅性,可以在每一帧之间添加适当的过渡效果,例如淡入淡出或移动效果。还可以通过调整图层的透明度、位置和大小来增强动画的表现力。
时间轴设置
时间轴的设置直接影响到GIF动画的播放速度和流畅度。在时间轴面板中,可以设置每一帧的显示时间,通常以秒为单位。较短的显示时间可以让动画看起来更加流畅,但也会增加文件的大小;较长的显示时间则可以让动画看起来更加缓慢,但文件大小会相对较小。需要根据实际需求来调整每一帧的显示时间。还可以通过“循环”选项来设置动画的播放次数,例如设置为“永远”可以让动画无限循环播放,而设置为“一次”则只播放一次。
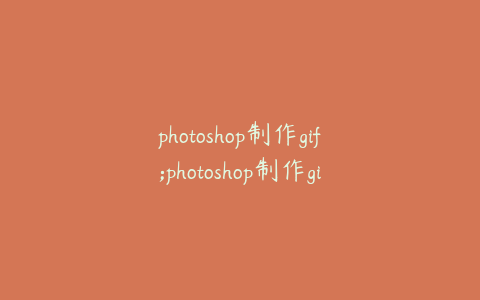
优化与导出
在完成GIF动画的制作后,还需要对其进行优化和导出。优化主要是为了减小文件的大小,同时保持动画的质量。可以通过“文件”菜单中的“导出”选项,选择“存储为Web所用格式”来进行优化。在优化面板中,可以调整颜色数量、抖动和压缩等参数,以达到最佳的优化效果。导出时,可以选择GIF格式,并设置适当的颜色深度和透明度。还可以通过预览功能来查看优化后的效果,确保动画的质量和文件大小都符合要求。
测试与调整
在导出GIF动画之前,建议进行多次测试和调整。可以通过播放功能来查看动画的实际效果,检查是否有不流畅或不符合预期的地方。如果发现问题,可以返回到时间轴面板中进行调整,例如修改帧的顺序、调整显示时间或添加新的过渡效果。还可以在不同的设备和浏览器中测试GIF动画的播放效果,确保其兼容性和稳定性。通过多次测试和调整,可以确保最终的GIF动画达到最佳的效果。