在数字时代,每个人都是摄影师,但并非每个人都能成为大师。有时候,一张珍贵的照片因为拍摄条件不佳或存储不当而变得模糊不清,让人惋惜不已。借助Adobe Photoshop这一强大的图像编辑工具,我们完全有能力将那些令人沮丧的模糊照片重新变得清晰锐利。本文将为您揭示PS中提高照片清晰度的神奇技巧,让您从此告别模糊,迎接高清视界。
基础篇:图像大小调整
我们需要了解的是,图像的清晰度与分辨率密切相关。在Photoshop中,通过调整图像大小,可以有效提升照片的清晰度。具体操作如下:打开PS,点击“图像”菜单,选择“图像大小”。在弹出的对话框中,适当提高图像的分辨率(如将宽度设置为更高的像素值),同时确保“重定图像像素”选项被勾选,并选择适当的插值算法(如“双三次”或“智能插值”),以减少失真。这一简单的步骤,往往能在一定程度上改善照片的清晰度。
进阶篇:锐化工具的应用
锐化是提高照片清晰度的关键步骤之一。Photoshop提供了多种锐化工具,如“锐化”、“智能锐化”和“USM锐化”等。其中,“USM锐化”是最常用且效果最佳的选择。操作步骤如下:在PS中打开需要变清晰的图片,按快捷键Ctrl+J复制一层,然后对复制出来的图层1进行操作,点击“滤镜”→“其它”→“高反差保留”,半径值越大保留的原图像素越多,可以边预览边设置。接下来,回到原始图层,将右下方图层混合属性的选框改为“叠加”。再次点击“滤镜”→“锐化”→“USM锐化”,根据实际情况调整参数,数量值越大,锐化效果越明显;半径值越大,锐化范围越广;阈值值越大,锐化效果越柔和。通过这些步骤,照片的边缘和细节将变得更加锐利,整体清晰度显著提升。
高级篇:智能滤镜与曲线调整
对于一些特别模糊的照片,仅靠基础的锐化工具可能无法达到理想的效果。我们可以借助智能滤镜和曲线调整来进一步优化。具体操作如下:在PS中打开模糊的照片,按快捷键Ctrl+J复制一层,并将复制的图层右击转换为智能对象。然后对图层1执行“滤镜”→“其它”→“高反差保留滤镜”,设置半径值,使画面的轮廓线更加明显。接着,再对图层1执行“滤镜”→“锐化”→“USM锐化”,调整参数以达到最佳锐化效果。单击调整图层,选择曲线命令,提亮画面,让图片看起来更加明亮清晰。通过这些高级技巧,即使是极度模糊的照片也能焕然一新。
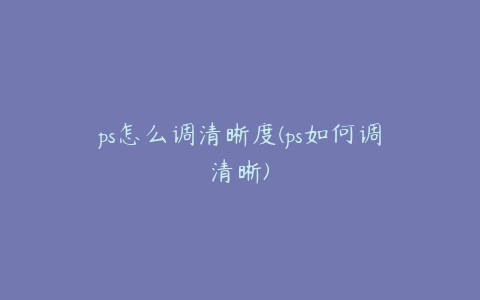
神器篇:嗨格式图片无损放大器
如果您觉得PS的操作过于复杂,或者对某些极度模糊的照片无能为力,不妨尝试一下嗨格式图片无损放大器。这款专业的图片处理工具采用了最新的人工智能技术,可以有效地提高图片的清晰度。使用步骤也非常简单:下载并安装软件,打开后选择【图片清晰度修复】功能,导入需要修复的图片,勾选【人脸增强】【细节增强】等参数,点击【开始】,软件就会自动处理图片并提高其清晰度。完成处理后,可以直接对比处理前后的图片效果,并保存修复后的图片。嗨格式图片无损放大器不仅支持一键高清无损放大照片,还支持放大416倍,采用AI智能降噪和画质增强技术,让照片恢复到最佳状态。
终极篇:Topaz Gigapixel AI
对于那些极度模糊的照片,Topaz Gigapixel AI可能是您的最终解决方案。这款软件通过深度学习技术,能够自动识别图片中的复杂细节和纹理,并进行相应的处理。具体操作如下:将图片导入Topaz Gigapixel AI,选择合适的放大倍数,软件会自动进行处理。处理完成后,点击保存即可。Topaz Gigapixel AI不仅能够提高图片的清晰度,还能在放大过程中保持画质的稳定,避免出现噪点和失真现象。Topaz Gigapixel AI还支持作为PS插件使用,让您在PS中直接进行高清放大处理。
结语
通过上述方法,您可以轻松地将模糊的照片变得清晰锐利。无论是基础的图像大小调整,还是进阶的锐化工具应用,甚至是专业的嗨格式图片无损放大器和Topaz Gigapixel AI,都能帮助您在不同的场景下取得满意的效果。希望这篇文章能为您带来灵感,让您在处理照片时更加得心应手。喜欢这篇文章的话,不妨点赞关注,我们下次再见!