在使用Photoshop(简称PS)制作GIF动态图之前,确保你的电脑上已经安装了最新版本的Adobe Photoshop。准备好所有要用到的素材图片,这些图片可以是你自己拍摄的照片,也可以是从网络上下载的图片,或者是经过PS编辑处理后的图片。素材图片的数量取决于你想要制作的GIF动画的长度和流畅度,一个较为流畅的GIF动画需要至少20张图片。将这些图片按照动画播放的顺序命名,例如01.jpg、02.jpg等,这样在导入PS时会更加方便,避免出现排序混乱的情况。
确保每一张图片的尺寸一致,这有助于在后期制作过程中减少调整的工作量。如果你的图片尺寸不一,可以在PS中使用“图像大小”功能进行统一调整。考虑到GIF格式的文件大小限制,建议将图片的分辨率设置在72像素/英寸,这样既能保证动画效果,又不会使文件过大。对于色彩模式,选择RGB模式,因为GIF格式支持最多256种颜色,而RGB模式能够更好地呈现图片的色彩效果。
导入图片
打开PS后,点击“文件”菜单中的“脚本”,选择“将文件载入堆栈”。在弹出的对话框中,点击“浏览”按钮,选择你准备好的所有图片。选中后,勾选“尝试对齐源图像”选项,这样PS会自动对齐图片,使动画更加平滑。点击“确定”按钮,PS会将所有图片以图层的形式导入到当前文档中。你会看到左侧的图层面板中出现了多个图层,每个图层对应一张图片。
为了便于管理,你可以将这些图层进行分组。点击图层面板下方的“新建组”按钮,创建一个新的图层组,并将其命名为“GIF动画”。然后,将所有图层拖动到该组中。这样做不仅可以让界面更加整洁,还可以在后续操作中快速选择和调整特定图层。你还可以为每个图层添加名称,例如“第1帧”、“第2帧”等,这样在制作动画时更容易识别每一帧的内容。
设置动画
接下来,我们需要进入动画面板来设置GIF动画的播放方式。点击窗口菜单中的“时间轴”选项,打开时间轴面板。默认情况下,时间轴面板会显示为“帧动画”模式,如果没有,可以点击面板右下角的“创建帧动画”按钮切换。在时间轴面板中,你会看到一系列的小方块,每个方块代表一个动画帧。点击第一个方块,选择“从图层复制帧”,这样第一张图片就会成为动画的第一帧。
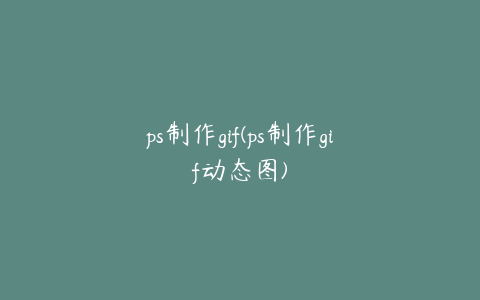
为了让动画更加连贯,你需要为每一帧设置合适的播放时间。点击时间轴面板下方的“设置帧延迟时间”按钮,在弹出的菜单中选择“0.1秒”或“0.2秒”等选项。通常来说,0.1秒的延迟时间会使动画更加流畅,但也会增加文件的大小。你可以根据自己的需求进行调整。完成后,点击“复制帧”按钮,将当前帧复制到下一个位置。重复此步骤,直到所有图片都被添加到时间轴中。如果某些帧需要特别的效果,例如停留更长时间或淡入淡出,可以在相应帧上右键点击,选择“帧属性”进行设置。
优化动画
在完成基本的动画设置后,我们还需要对动画进行一些优化,以确保最终的GIF文件既美观又高效。点击时间轴面板右下角的“循环选项”按钮,选择“无限次”或“指定次数”,这决定了GIF动画播放的次数。通常情况下,选择“无限次”可以让动画更加吸引人。点击“文件”菜单中的“导出”选项,选择“存储为Web所用格式”。在弹出的对话框中,选择GIF格式,并调整颜色数量、透明度等参数。一般推荐使用“自适应”颜色模式,这样可以保留图片的主要色彩,同时减小文件大小。
在“存储为Web所用格式”对话框中,还可以选择“无抖动”或“抖动”选项。无抖动选项会使颜色更加纯正,但可能会导致某些颜色过渡不自然。抖动选项则会在一定程度上混合相邻的颜色,使得过渡更加平滑。你可以根据动画的实际效果进行选择。还可以勾选“透明度”选项,使背景透明,这样在不同背景下播放GIF动画时会更加和谐。点击“预览”按钮查看动画效果,如果满意,点击“保存”按钮,选择保存路径和文件名,即可生成最终的GIF动画文件。
创意应用
GIF动画不仅可以用作简单的图像展示,还可以通过创意应用使其更具吸引力。例如,你可以为动画添加文字说明,让观众更好地理解动画内容。