本文将详细介绍如何在Photoshop(简称PS)中对图片和文字进行锐化处理。文章概述了PS锐化的基本步骤,包括打开软件、创建图层、导入图片、选择滤镜及锐化方式。随后,文章从两个方面详细讲解了PS中图片和文字的锐化技巧:一是通过“智能锐化”滤镜实现图片锐化,具体介绍了参数设置的方法和效果;二是通过“高斯模糊”和“亮度/对比度”调整实现文字锐化,详细解释了操作步骤和注意事项。文章总结了PS锐化的关键要点,并强调了合理使用锐化工具的重要性。
如何在PS中对图片进行锐化
使用“智能锐化”滤镜
在Photoshop中,对图片进行锐化最常用的方法之一是使用“智能锐化”滤镜。以下是具体的操作步骤:
1. 打开PS并创建图层:在电脑上启动Photoshop,然后创建一个新的图层。这一步是为了确保我们在锐化过程中不会破坏原始图片。
2. 导入图片:将需要锐化的图片导入到新创建的图层中。可以通过文件菜单中的“打开”选项,或者直接拖拽图片到PS界面中完成。
3. 选择滤镜:在工具栏上点击“滤镜”菜单,然后选择“锐化”子菜单下的“智能锐化”选项。智能锐化滤镜可以提供更多的参数调整选项,从而实现更精细的锐化效果。
4. 调整锐化参数:智能锐化滤镜提供了多个参数供用户调整,主要包括“数量”、“半径”、“阈值”和“移去”。其中,“数量”控制锐化的强度,数值越大,边缘对比度越高;“半径”控制锐化作用的区域大小,半径越大,边缘周围的区域受影响越大;“阈值”用于确定哪些边缘会被锐化,数值越高,只有更明显的边缘才会被锐化;“移去”选项可以选择锐化的方式,如镜头模糊、高斯模糊等。
参数设置的具体方法
数量:数量滑块决定了锐化的强度。对于人物照片,通常建议将数量设置在2030之间,这样可以避免过度锐化导致的不自然效果。而对于建筑或雕塑等细节丰富的图片,可以将数量设置在100以上,以突出细节。
半径:半径滑块控制锐化作用的区域大小。默认值为1.0,适用于大多数图片。如果半径设置过大,边缘会出现明显的白边和黑边,看起来不太自然。建议在调整半径时,按住Alt键查看黑白预览,以便更好地控制锐化区域。
阈值:阈值滑块用于确定哪些边缘会被锐化。默认值为0,表示所有边缘都会被锐化。如果图片中有大面积的纯色区域,可以适当提高阈值,以避免这些区域出现噪点。例如,对于一张包含天空和建筑的照片,可以将阈值设置在1020之间,以保护天空的纯净度。
移去:移去选项提供了不同的锐化方式,如镜头模糊、高斯模糊等。选择合适的移去方式可以针对不同类型的模糊进行优化。例如,如果图片因镜头模糊导致细节不清晰,可以选择“镜头模糊”方式进行锐化。
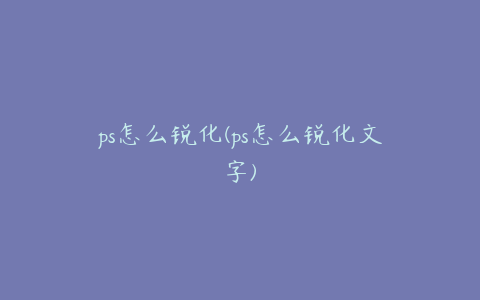
如何在PS中对文字进行锐化
使用“高斯模糊”和“亮度/对比度”调整
在Photoshop中,对文字进行锐化通常需要采用不同的方法,因为文字的边缘较为明显,直接使用锐化滤镜可能会导致边缘过于生硬。以下是一种有效的方法:
1. 创建文字图层:在PS中创建一个文字图层,输入需要锐化的文字。确保文字图层位于背景图层之上。
2. 复制文字图层:为了保留原始文字图层,可以复制当前的文字图层。右键点击文字图层,选择“复制图层”。
3. 应用高斯模糊:选择复制后的文字图层,点击“滤镜”菜单,选择“模糊”子菜单下的“高斯模糊”选项。在弹出的对话框中,设置适当的模糊半径,通常建议设置在0.51.0之间,以模拟文字边缘的轻微模糊。
4. 调整亮度/对比度:再次选择复制后的文字图层,点击“图像”菜单,选择“调整”子菜单下的“亮度/对比度”选项。在弹出的对话框中,增加亮度和对比度,使文字边缘更加清晰。通常建议将亮度增加1020,对比度增加2030。
注意事项
避免过度锐化:在调整亮度和对比度时,要注意不要过度锐化,否则文字边缘会显得过于生硬,影响整体视觉效果。可以通过放大图片到100%甚至更大,仔细观察文字边缘的变化。
使用图层蒙版:如果文字背景较为复杂,可以使用图层蒙版来局部锐化文字。创建一个图层蒙版,然后用黑色画笔工具擦除不需要锐化的区域,这样可以更精确地控制锐化效果。
尝试不同的锐化方法:除了高斯模糊和亮度/对比度调整,还可以尝试其他锐化方法,如“USM锐化”滤镜。每种方法都有其特点,可以根据具体情况选择最适合的一种。
总结
通过对Photoshop中图片和文字锐化方法的详细讲解,我们可以看出,锐化是一项需要细致调整的技术。对于图片,使用“智能锐化”滤镜并通过调整数量、半径、阈值和移去参数,可以实现理想的锐化效果。对于文字,通过高斯模糊和亮度/对比度调整,可以使文字边缘更加清晰,同时避免过度锐化带来的负面影响。合理使用锐化工具,不仅可以提升图片和文字的视觉效果,还能增强作品的整体质量。在实际操作中,建议多尝试不同的参数设置和锐化方法,找到最适合当前图片或文字的最佳方案。