在Adobe Illustrator中使用美工刀工具切割图形是一个直观且强大的功能,适合于创建复杂设计时的形状分割。以下是使用美工刀工具的详细步骤:
选择美工刀工具
1. 打开Illustrator并创建或打开一个文档。
2. 在工具栏中,找到美工刀工具。你可以直接点击它,或者单击并按住橡皮擦工具图标一段时间,从弹出的选项中选择美工刀工具(快捷键通常是`Ctrl+K`或`Cmd+K`,但请根据你的软件版本和设置确认)。
准备切割对象
确保你想要切割的图形是可见的,并且处于激活状态。如果需要,使用选择工具(黑色箭头)来选择图形。
切割图形
1. 直接切割:将鼠标移到你想要切割的图形上,然后点击或拖动。这会在点击的地方或拖动的路径上创建切割线,将图形分割成多个闭合路径的形状。
2. 精确控制:如果你需要更精确的切割,可以尝试多次点击来设置多个切割点,或者按住`Alt`(Windows)或`Option`(macOS)键,然后拖动以沿直线切割,这有助于创建直线切割效果。
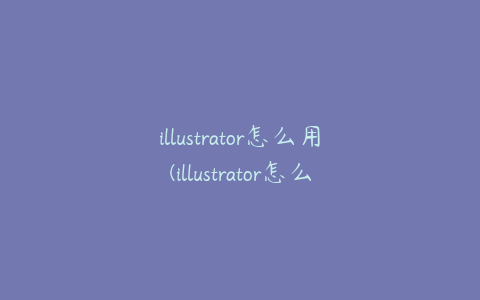
应用切割
使用美工刀工具切割后,图形会立即被分割。但请注意,分割后的形状可能需要进一步的整理,比如删除多余的路径或调整形状。
分割后的管理
分割后,你可能会看到多个独立的形状。使用选择工具或直接选择工具(白色箭头)来单独选择和编辑这些新形状。
如果需要,可以使用“路径查找器”面板进一步合并、相交或排除这些形状,以达到设计目的。
路径查找器的辅助
在使用美工刀工具后,有时会用到“路径查找器”面板来处理切割结果。例如,使用“合并”、“修剪”或“差集”等功能,可以进一步调整形状间的相互关系。
确保在操作前保存你的工作,并在进行大幅度编辑之前尝试在副本上操作,以防不想要的改变。熟练掌握美工刀工具,能显著提升你在Illustrator中的图形处理能力。