在Photoshop(PS)中绘制正圆是一项基础技能,对于初学者来说,掌握这一技巧可以极大地提升图像处理的能力。无论是设计LOGO、制作图标还是进行创意绘画,正圆都是不可或缺的元素。本文将详细介绍如何在PS中画正圆,帮助读者轻松掌握这一技能,提高工作效率。无论你是PS新手还是有一定经验的用户,都可以从本文中获得有益的知识。
工具选择
我们需要了解PS中用于绘制圆形的工具。最常用的工具是“椭圆选框工具”(Ellipse Marquee Tool)。这个工具位于工具栏中,通常被默认设置为矩形选框工具(Rectangular Marquee Tool),因此需要点击并按住矩形选框工具的图标,然后在弹出的菜单中选择椭圆选框工具。一旦选择了椭圆选框工具,我们就可以开始绘制圆形了。使用椭圆选框工具时,只需在画布上单击并拖动鼠标,即可创建一个选区。要确保这个选区是一个完美的正圆,还需要一些额外的操作。
为了绘制一个完美的正圆,我们需要在使用椭圆选框工具的同时按住Shift键。按住Shift键可以限制选区的比例,使其保持为1:1,从而形成一个正圆。如果希望正圆的中心位于特定位置,可以在拖动鼠标的同时按住Alt键(Windows)或Option键(Mac)。这样,正圆会从鼠标点击的位置为中心向外扩展,确保正圆的中心点准确无误。掌握了这些基本操作,即使是没有太多PS经验的用户也能轻松绘制出标准的正圆。
填充与描边
绘制完正圆选区后,下一步就是对其进行填充或描边,以完成最终的圆形图形。在PS中,填充和描边的方法有很多种,可以根据实际需求选择最合适的方式。例如,使用前景色填充是最简单的方法之一。只需在工具栏中选择前景色,然后按Alt+Backspace(Windows)或Option+Delete(Mac),即可快速填充选区内的区域。还可以使用渐变、图案或图片进行填充,使圆形更加丰富多彩。
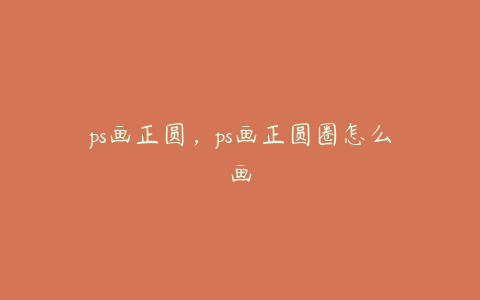
描边则是另一种常见的处理方式,可以通过“编辑”菜单中的“描边”选项来实现。在打开描边对话框后,可以选择描边的颜色、宽度和位置。描边的位置有三个选项:内部、中心和外部。选择不同的位置,描边的效果也会有所不同。例如,选择“内部”可以使描边紧贴圆形的内边缘,而选择“外部”则会使描边位于圆形的外边缘。通过调整这些参数,可以创造出各种不同的视觉效果,满足不同的设计需求。
高级技巧
除了基本的绘制和填充方法,还有一些高级技巧可以帮助用户在PS中更高效地绘制正圆。例如,使用路径(Path)和形状(Shape)功能可以创建更加精确和灵活的圆形。在工具栏中选择“椭圆工具”(Ellipse Tool),然后在属性栏中选择“路径”或“形状”模式。选择“路径”模式后,绘制的圆形将成为一个可编辑的路径,用户可以使用锚点和控制柄对其进行微调,使其更加符合设计要求。选择“形状”模式后,绘制的圆形将自动成为一个矢量形状层,用户可以方便地调整其大小、颜色和透明度,而不会影响图像的质量。
利用PS的智能对象(Smart Object)功能也可以提高圆形的灵活性。将绘制好的圆形转换为智能对象后,可以在不影响原始数据的情况下对其进行缩放、旋转和变形等操作。这对于需要多次修改设计的项目非常有用,可以避免因频繁调整而导致图像质量下降的问题。智能对象还支持嵌套,用户可以在一个智能对象中包含多个圆形或其他图形,从而简化复杂的图层管理。
通过以上几个方面的详细介绍,相信读者已经掌握了在PS中绘制正圆的基本方法和一些高级技巧。无论是简单的填充还是复杂的路径编辑,都能帮助用户在设计中更加得心应手。希望本文能为你的PS学习之旅带来帮助,让你的设计作品更加出色。